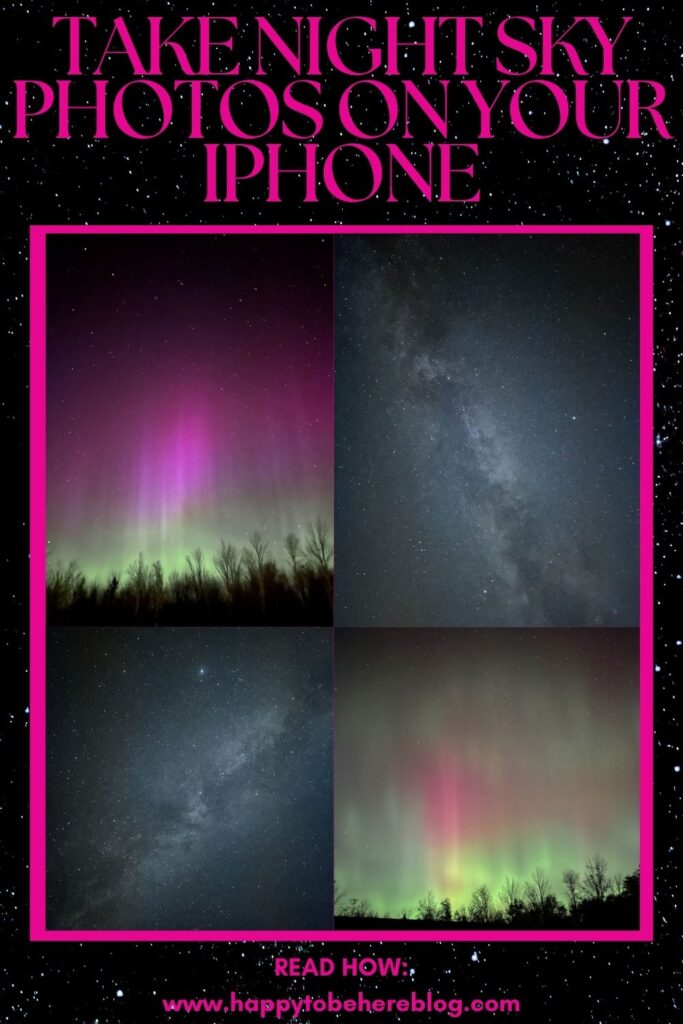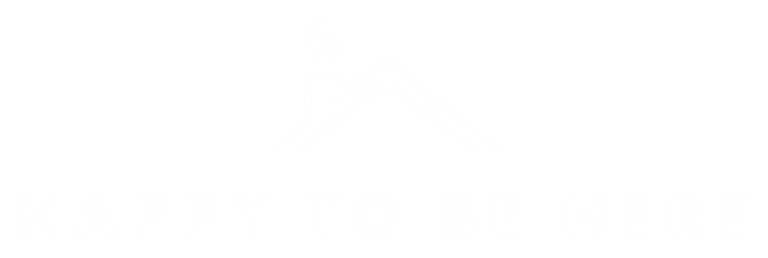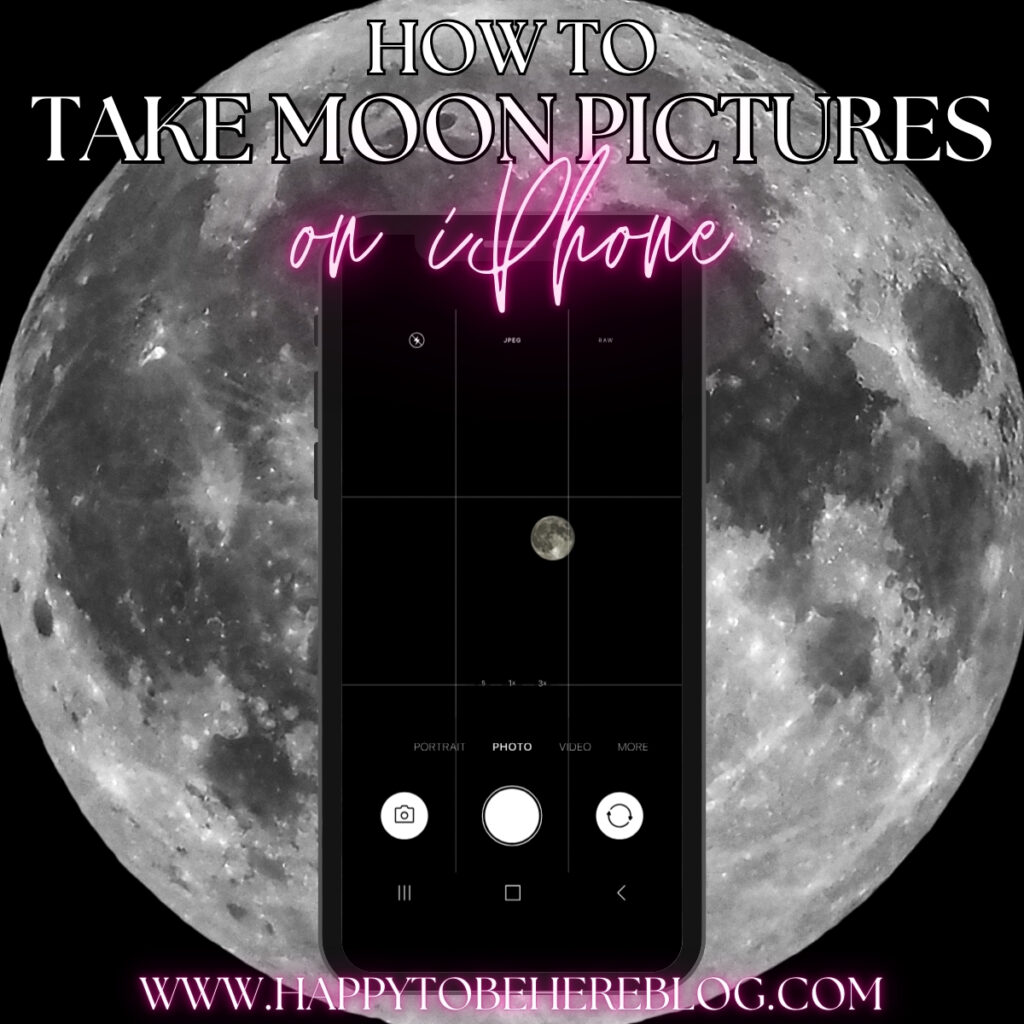- Last updated on March 20, 2025
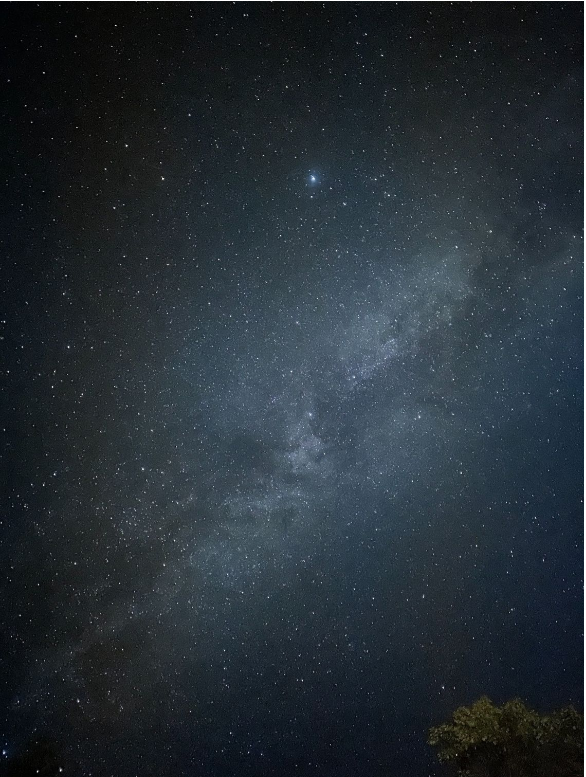
The night sky has fascinated me since I first spotted the Big Dipper as a little girl. Now, with just an iPhone, you can capture breathtaking images of the stars, the Milky Way, and even the Northern Lights—no fancy camera required! Below, I’ll walk you through the settings, techniques, and tips I use to take stunning night sky photos with my iPhone.
The key to great nighttime photos is using iPhone’s Night mode so, first, make sure your iPhone model supports Night mode below…
Which iPhone Models Support Night Mode?
All iPhone 11 models and newer support Night mode, and the following models have the ability to use Night mode while in Portrait mode…
- Phone 16 Pro
- iPhone 16 Pro Max
- iPhone 15 Pro
- iPhone 15 Pro Max
- iPhone 14 Pro
- iPhone 14 Pro Max
- iPhone 13 Pro
- iPhone 13 Pro Max
- iPhone 12 Pro
- iPhone 12 Pro Max
Now, on to the instructions…
Step-By-Step: How To Take Night Sky Photos With iPhone
Step 1. Open iPhone’s camera app, choose your photography mode, and ensure Night mode is on.
If your iPhone model supports Night mode in Portrait (see the list above to check), scroll over to Portrait mode and ensure your zoom is set at 1x. If your iPhone model does not support Night mode in Portrait, simply stay in normal Photo mode.
How do I know that Night mode is on and working?
Look for the Night mode icon in the upper lefthand corner of your phone’s screen. If you are outside and it’s dark, Night mode should automatically turn on. The icon looks like a crescent moon with lines coming out of it, and it should be yellow if it is on.
Step 2. Adjust your settings.
What exposure time should I choose?
If you are photographing the Northern Lights– experiment a bit with the exposure time. I have found that a maximum exposure time of 30 seconds is best for very faint auroras. If the lights are strong and rapidly moving, I like using a 3-second exposure time; if they are bright but fairly steady I like the 10-second exposure time.
If you are photographing the stars/Milky Way– I suggest using the maximum exposure time available. In my experience, a 30-second exposure with a tripod is best for these kinds of pictures.
Step 4. Take your photo!
If you are not using a tripod, hold your phone extremely still for the entire duration of the shot. The steadier you hold your camera, the sharper the picture will turn out. If you start to move, crosshairs will appear to help guide you in holding your phone still. If you use a tripod, just wait and see how your photo turns out!
In my opinion, a tripod is 1000% worth it when it comes to taking nighttime photos with your iPhone—see my favorite one in the tips below.
My Top Tips For Taking Beautiful Night Sky Photos With iPhone
1. Limit Light
I am lucky enough to live in a place with very little light pollution, but I have found that limiting any and all lights around you while taking night sky pictures helps them turn out better. For instance, I’ve noticed that the garden lights we had in the yard messed with the quality of the photos I was taking. Unfortunately, that means your photos may end up a bit washed out if you live in a place with a lot of lights/light pollution.
2. If Possible, Use Portrait Mode
I prefer Portrait mode for nighttime photos (especially ones of the Northern Lights), but I have also taken some using iPhone’s normal Photo mode. Depending on your specific iPhone model, one may work better than the other—or you may only be able to use Photo mode.
3. Use a Tripod—This One Is a Gamechanger
Want crisper, clearer night sky photos? A tripod makes a huge difference! I use this affordable tripod from Amazon because it’s lightweight, easy to set up, and helps me capture sharp stars and stunning auroras. The difference is truly night and day—just check out the comparison below!
| Preview | Product | Price | |
|---|---|---|---|
|
|
BZE 62 inches Extendable Selfie Stick Tripod with Wireless Remote & Phone Holder, Portable Aluminum... |
$16.99
$14.59 |
Buy on Amazon |
Last update on 2025-09-14 at 22:01 / Affiliate links / Images from Amazon Product Advertising API / Product prices and availability are accurate as of the date/time indicated and are subject to change. Any price and availability information displayed on Amazon at the time of purchase will apply to the purchase of this product.
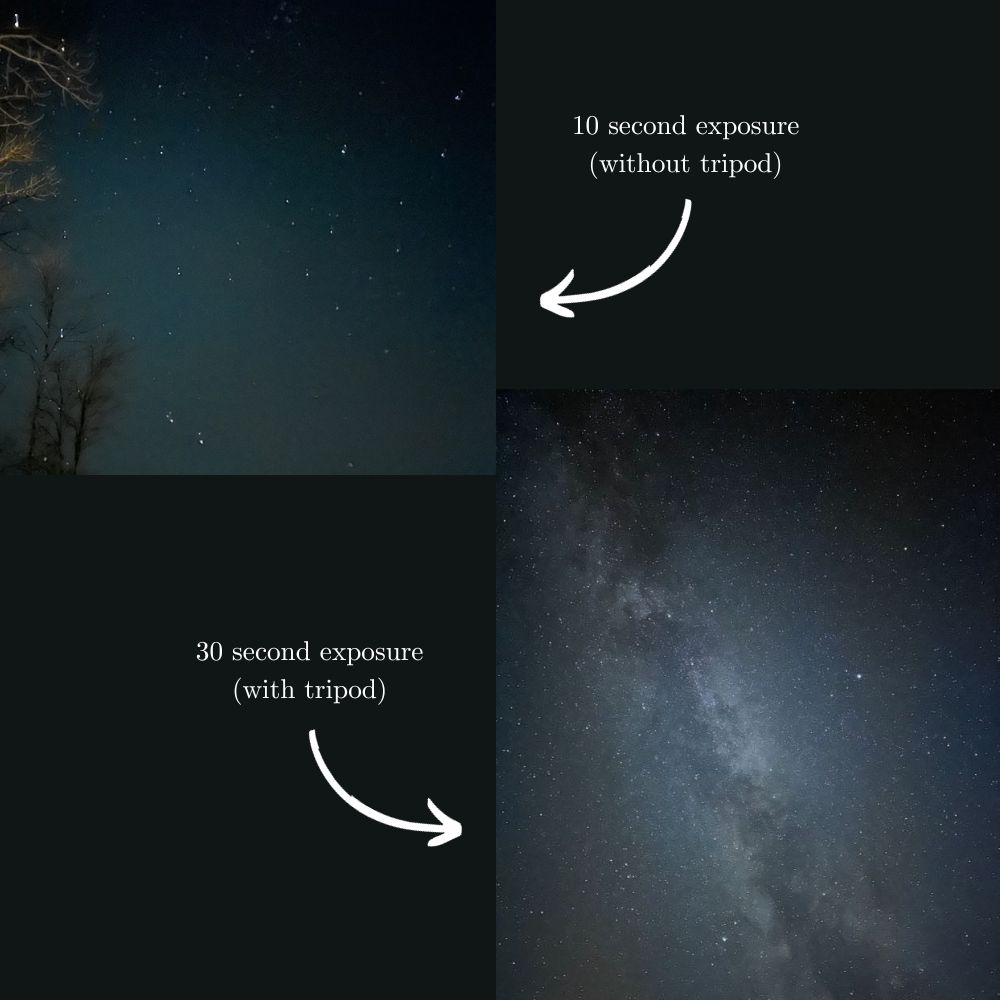
Tips for Taking Northern Lights Photos
As I mentioned in the instructions above, I use different exposure times depending on the aurora strength and movement. Additionally, I sometimes lower the exposure—aka the (+/-) setting, not to be confused with night mode/exposure time.
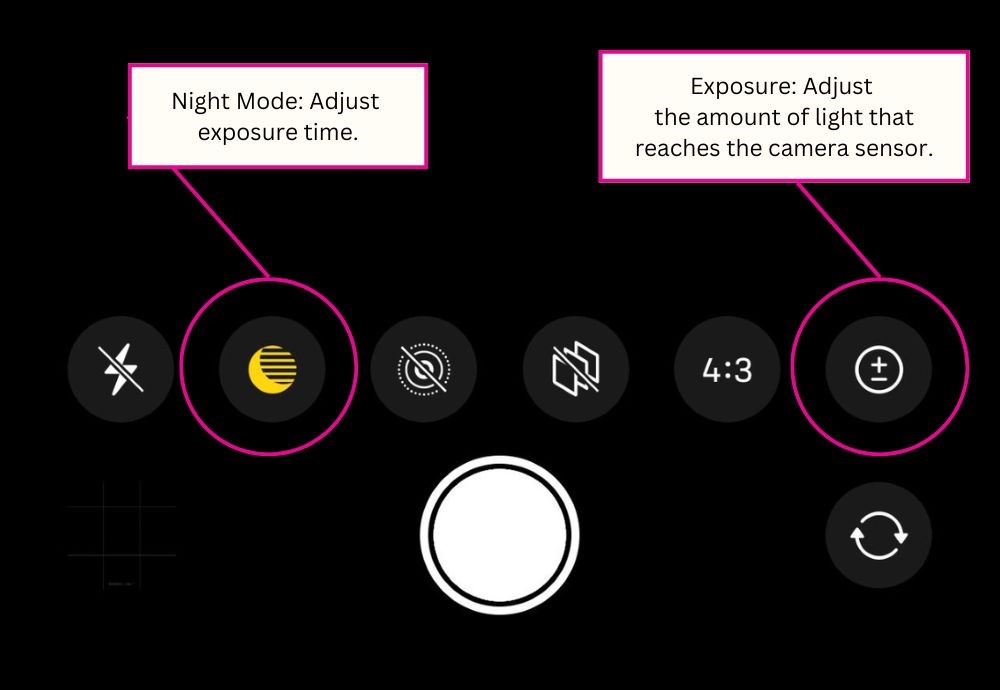
I adjust the exposure setting depending on a bunch of factors—the strength of the aurora, the light of the moon, the amount of light pollution, etc. Too much light can wash your picture out, but too little isn’t good either. I recommend playing around with it but starting with either zero adjustment or lowering the exposure to -0.3. Then adjust from there.
For reference, here are some photos of the Northern Lights I took and the settings I used for each:

ABOVE: Rapidly moving auroras visible to the naked eye= 3-second exposure time with exposure set to -0.3.

ABOVE: Rapidly moving and strong auroras visible to the naked eye= 3-second exposure time. No adjustment to exposure.

ABOVE: Strong auroras, but not necessarily moving rapidly= 10-second exposure time. Exposure not adjusted.

ABOVE: Very, very faint auroras that are not visible to the naked eye= 30-second exposure time (with tripod) and exposure set to -0.7 since the moon was very bright this night.
You Might Like: How To Take Pictures of the Moon With iPhone
Troubleshooting
My night sky photos are blurry!
Stand extremely still the entire time the photo is being taken, or use a tripod. The tripod I use comes with a Bluetooth remote so you don’t have to touch your phone (and accidentally move it) to take pictures.
The stars are barely showing up in my photos.
Use a tripod so you can take a 30-second exposure photo, which will allow time for the camera to collect more light from faint starlight. This will leave you with a more detailed, crisper photo of the stars.
Night mode isn’t working.
Make sure you are using the best mode for your iPhone model (Portrait vs Photo) and ensure you are in a dark enough area.
Bonus: My Favorite Stargazing Apps
I use some night sky apps, not specifically for photography but for stargazing and seeing when I might be able to see the Northern Lights where I live. Here are the apps I use…
1) Night Sky: I have been using Night Sky for over a decade and I still love it. Just hold your iPhone up to the sky and this app will help you identify stars, planets, constellations, and satellites. Their free version is really great, but there’s also an option to upgrade to Night Sky+.
2) My Aurora Forecast & Alerts: This app provides the current KP index, how likely you are to see the Northern Lights at your location, a map showing how strong the aurora is around the world, and multiple aurora forecasts (next hour, next several hours, next few weeks).
There are also a bunch of other features like solar wind statistics, sun imagery, and access to live aurora webcams around the globe. This app is super user/beginner-friendly, while still being informative. Plus, there are no in-app purchases required for any of these functions!
You can read more about night sky apps and sites I love here.
View the instruction card below for a summary of steps—feel free to print, save, or share it with friends!
See the above content for more tips, settings I use for specific photos, my tripod recommendation, and more.

How To Take Night Sky Photos With Your iPhone
Equipment (Shop on Amazon)
- iPhone
- Travel-friendly tripod technically optional, but it makes a huge difference!
Instructions
- Open your iPhone’s camera app. If your iPhone model supports Night mode in Portrait (see the list above this card to check), scroll over to Portrait mode and ensure your zoom is set at 1x. If your iPhone model does not support Night mode in Portrait, simply stay in normal Photo mode. If you are outside and it’s dark, Night mode should automatically turn on. The icon looks like a crescent moon with lines coming out of it, and it should be yellow if it is on.
- Tap the upward-facing arrow at the top of your screen. This will open up settings at the bottom of your screen. Click the Night mode icon and move the slider to adjust the exposure time (up to 10 or 30 seconds, depending whether you are using a tripod or not). See my notes in the post content above for the best exposure time for Northern Lights vs the stars/Milky Way.
- Take your photo! If you are not using a tripod, make sure you hold your phone very still. If you move too much, crosshairs will appear on the screen to help guide you.
Notes from the Happy To Be Here Kitchen
Share This Post:
Happy stargazing! Pin the image below to come back to this post later.